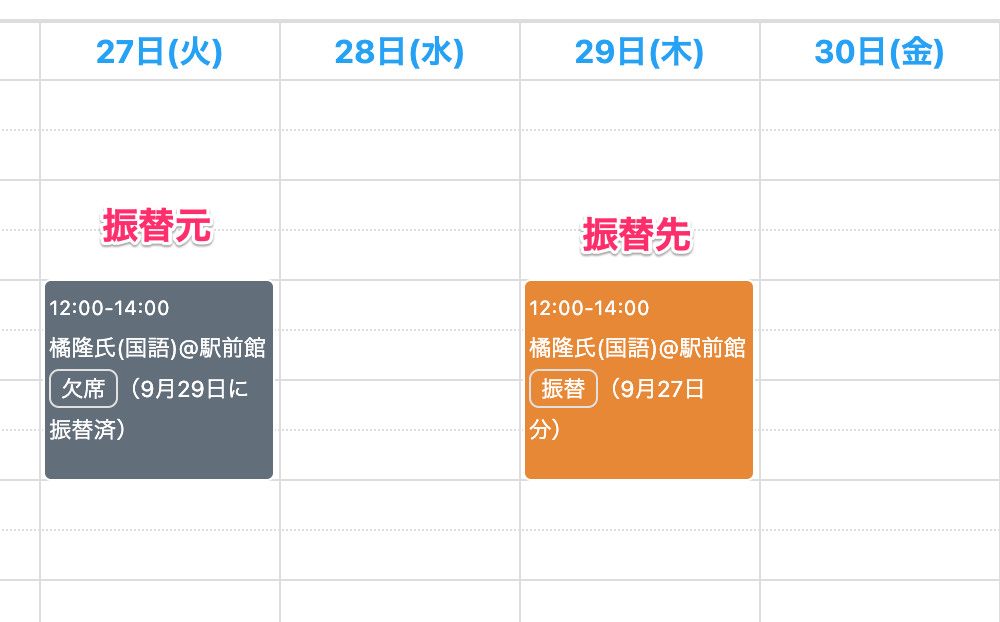こんにちは、microtable編集部です。
いつもmicrotableをご利用いただきありがとうございます。
今回のアップデートで授業の欠席と振替に対応しました。欠席と振替については「日別時間割」の場合のみ利用できます。 曜日固定の時間割にも対応いたしました。(2022年12月24日)
欠席(振替無し)にする場合
欠席連絡があった場合に授業予定を「欠席(振替無し)扱い」にする場合を見てみましょう。
予定の編集画面から該当の授業予定をクリックします。
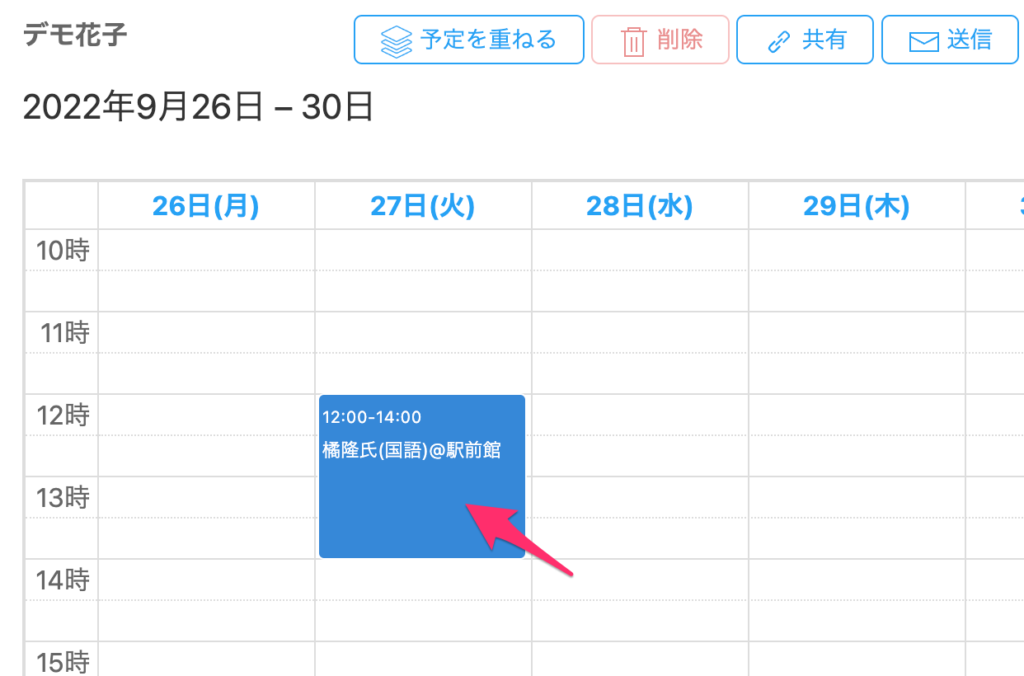
編集画面が表示されるので右上にある「︙」をクリックして、「欠席にする(振替無し)」をクリックします。
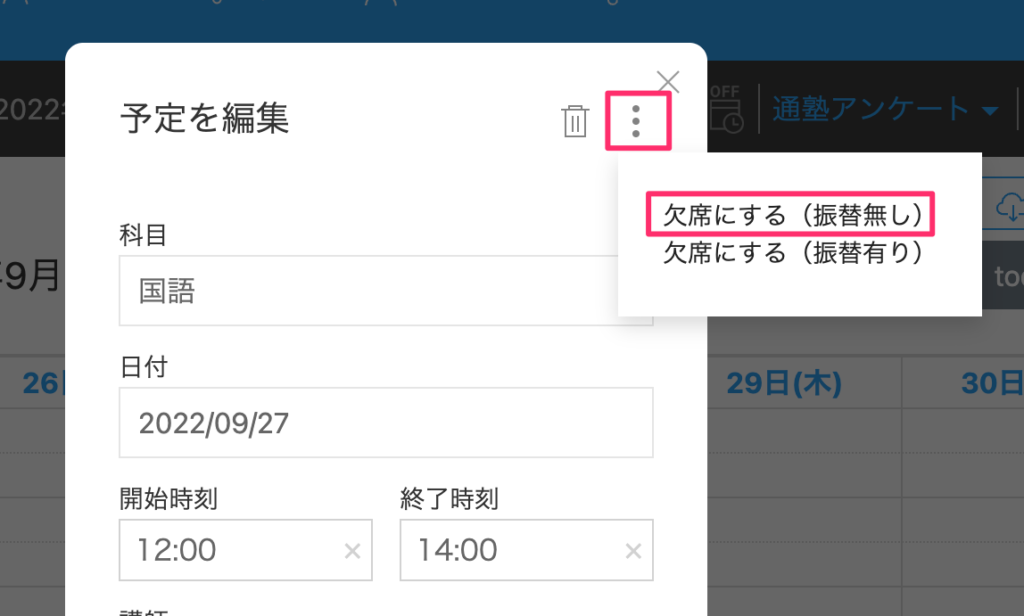
確認画面が表示されるので「OK」をクリックします。
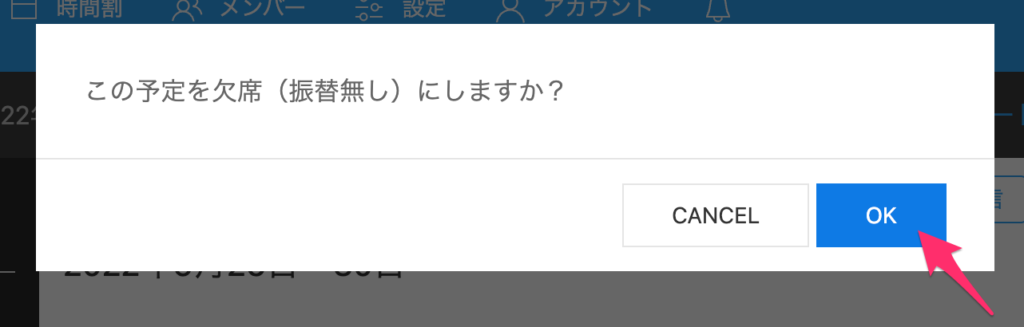
処理が完了すると予定が「欠席(振替なし)」に変更されて完了となります。
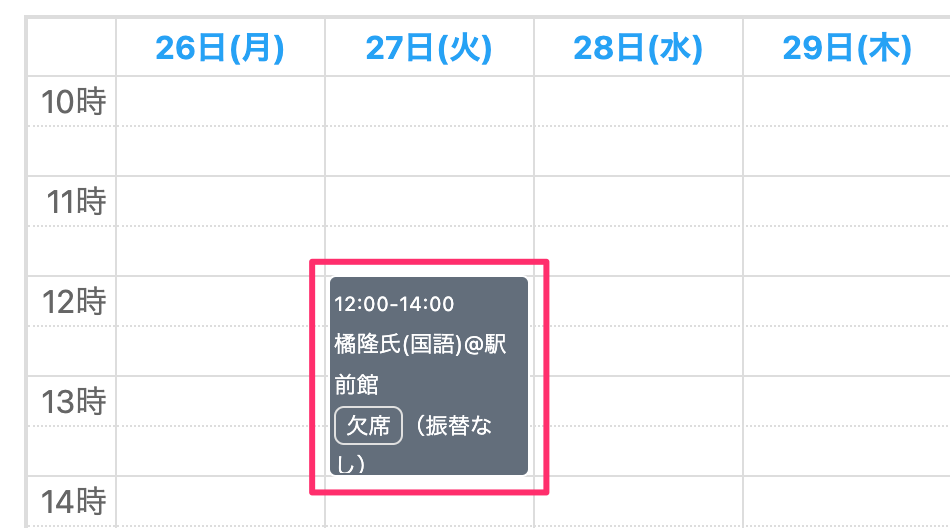
欠席(振替有り)にする場合
欠席連絡があった場合に授業予定を「欠席(振替有り)扱い」にする場合を見てみましょう。
予定の編集画面から該当の授業予定をクリックします。
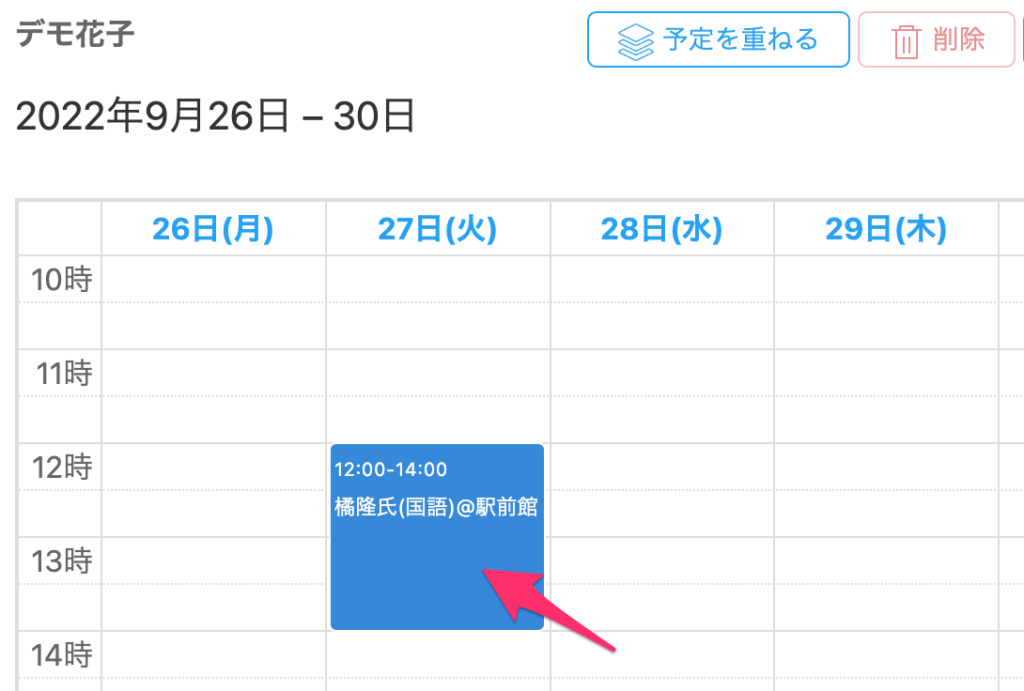
編集画面が表示されるので右上にある「︙」をクリックして、「欠席にする(振替有り)」をクリックします。
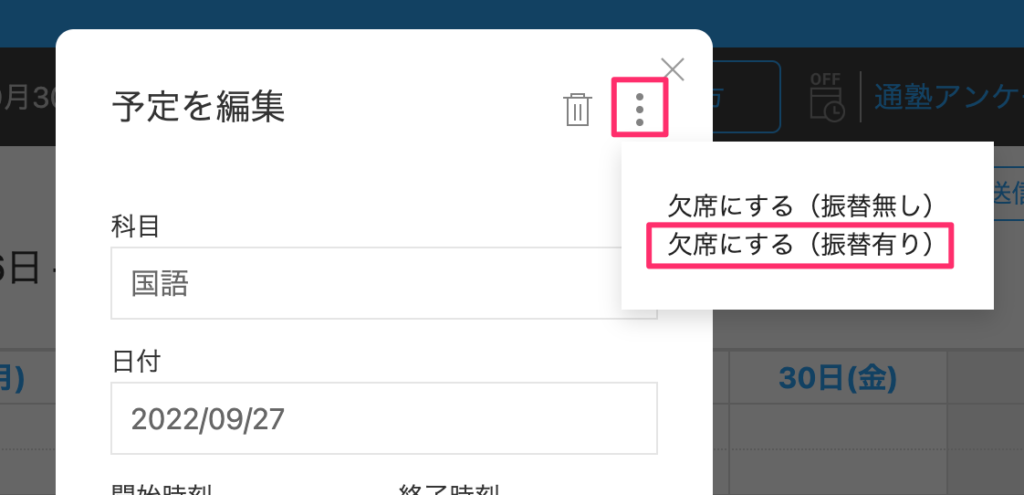
確認画面が表示されるので「OK」をクリックします。
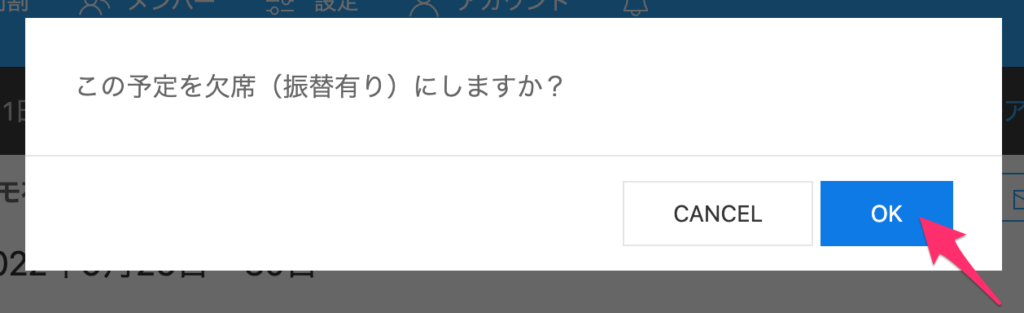
処理が完了すると予定が「欠席(振替調整中)」に変更されて完了となります。
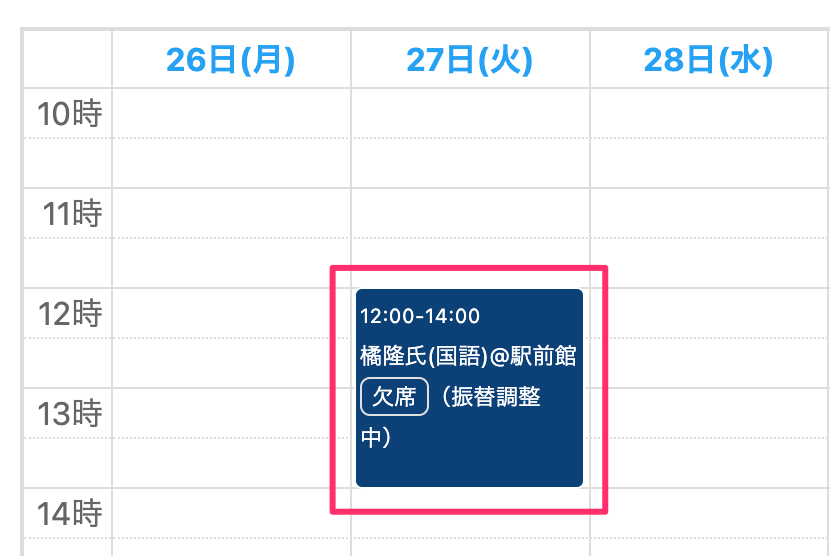
振替予定を入力する場合
生徒と講師への確認などが完了して、振替先の日時が決定した場合に予定を入力する方法を見てみましょう。
まず、予定の編集画面から振替元の予定をクリックします。
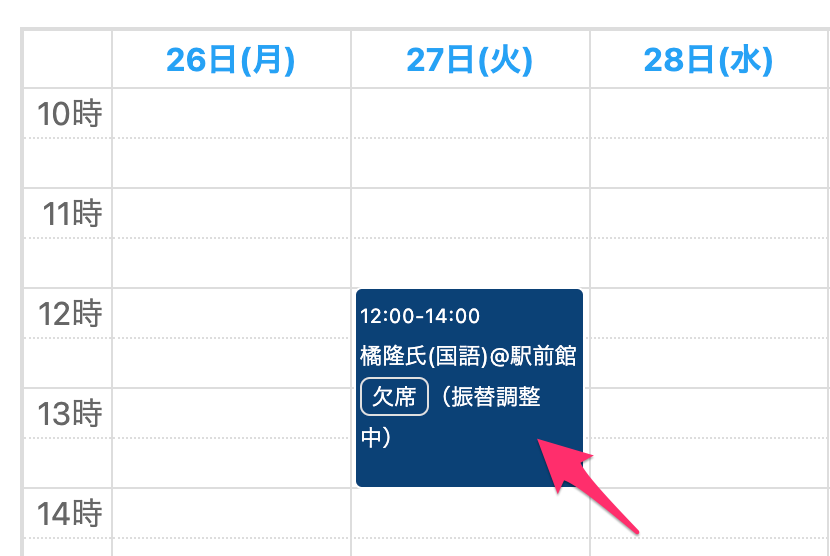
編集画面が表示されるので右上にある「︙」をクリックして、「振替予定を入力する」をクリックします。
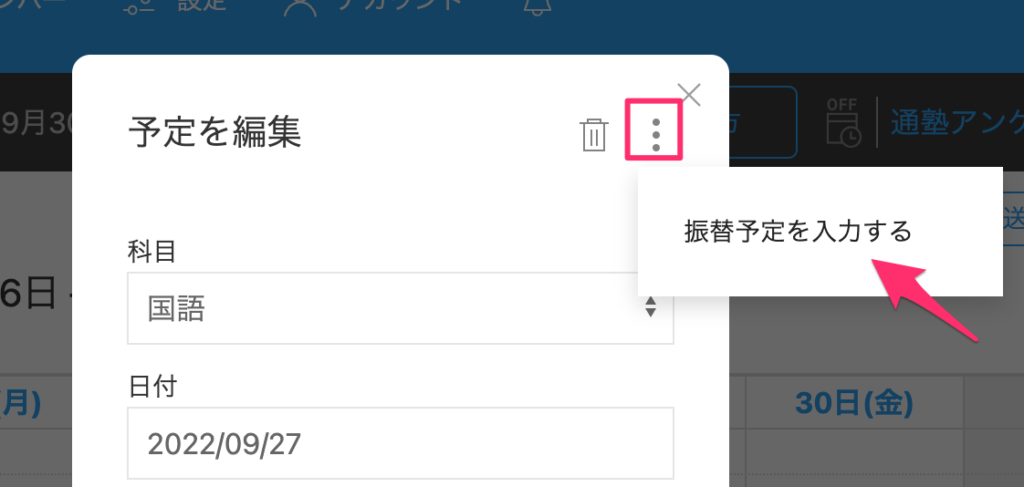
振替予定の確認画面が表示されるので「入力を始める」をクリックします。
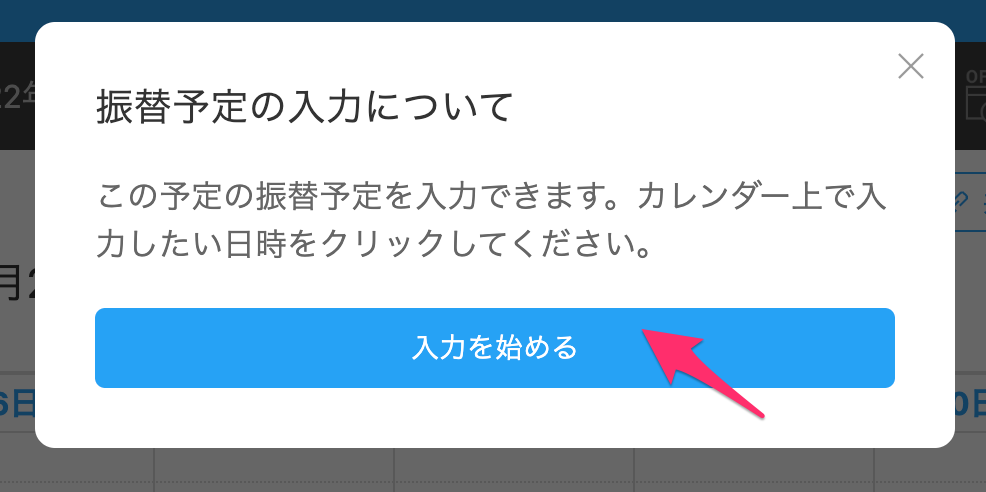
画面の端に「振替予定入力中」というバッジが表示されます。このバッジが表示されている場合は振替予定入力モードになります。入力モードを終了したい場合は「×」をクリックします。
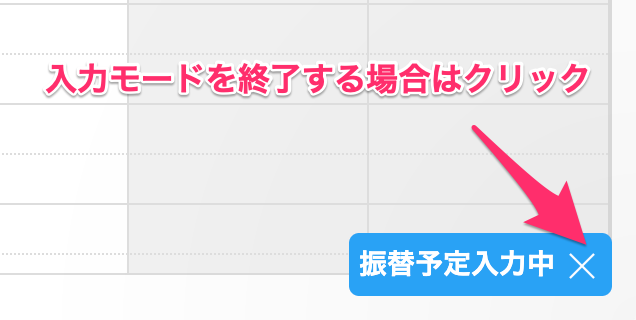
入力モードになったら振替先の日時をカレンダー上でクリックします。
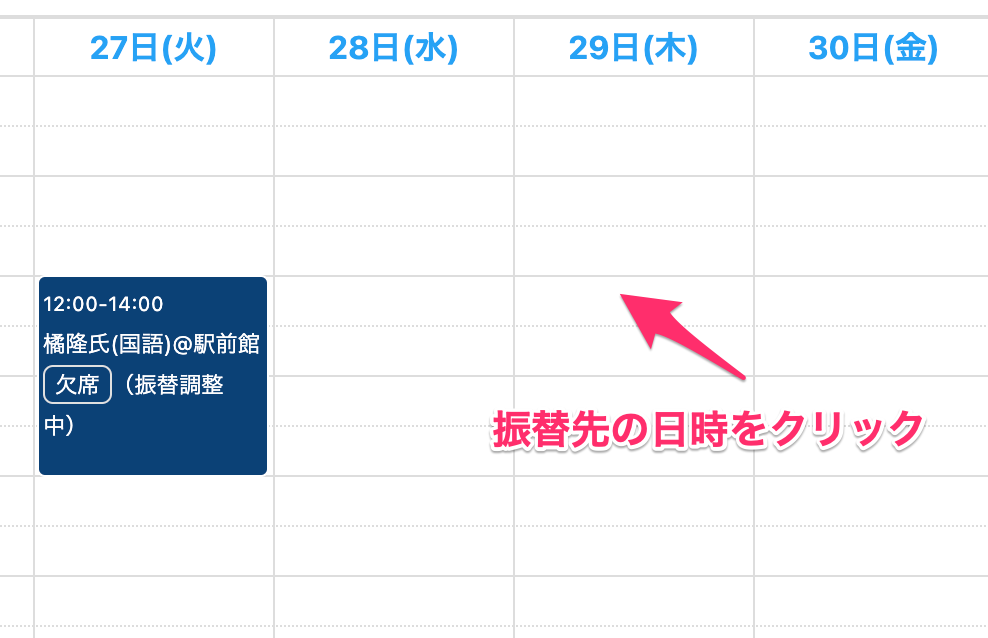
確認画面が表示されるので「OK」をクリックします。
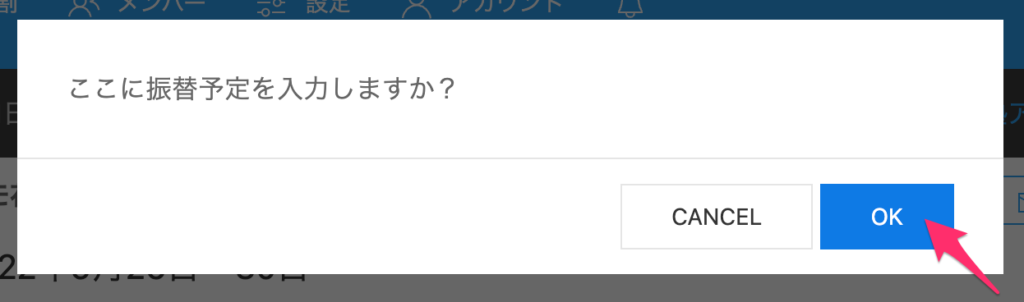
処理が完了すると振替先の予定が自動的に入力されて完了です。振替元の予定には「○月○日に振替済」、振替先の予定には「○月○日分」という情報が表記されます。