こんにちは、microtable編集部です。
いつもmicrotableをご利用いただきありがとうございます。
今回は「科目」と「場所」の登録方法について説明していきたいと思います。「科目」「場所」の情報を登録することで、予定を追加する際に一覧から簡単に選択できるようになります。
目次
科目の登録について
STEP1 設定画面に移動する
上部のメニューから「設定」をクリックして設定画面に移動します。

STEP2 「科目」タブを選択する
ページ上部にあるタブから「科目」を選択します。
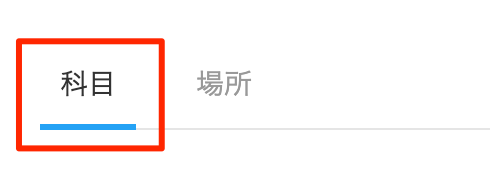
STEP3 科目を登録する
右上にある「科目を登録」ボタンをクリックします。
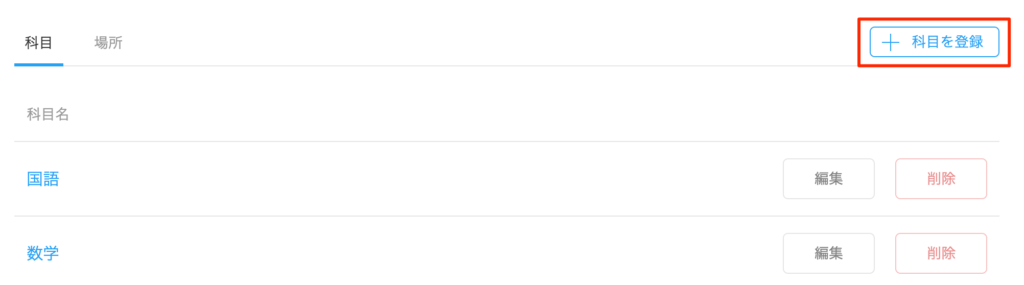
科目登録用のフォームが表示されるので、そこに追加したい科目を入力していきます。一度に最大で4件まで入力できます。入力が完了したら「登録する」をクリックして完了です。
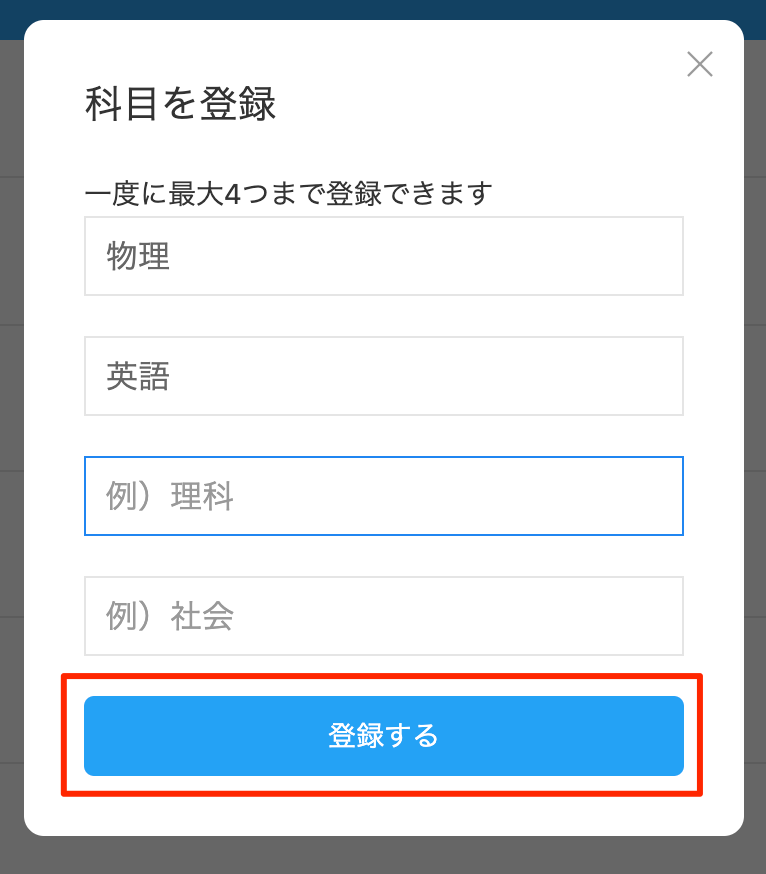
場所の登録方法について
STEP1 「場所」タブを選択する
ページ上部にあるタブから「場所」を選択します。
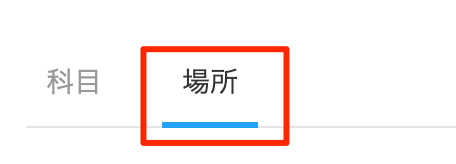
STEP2 場所を登録する
右上にある「場所を登録」ボタンをクリックします。
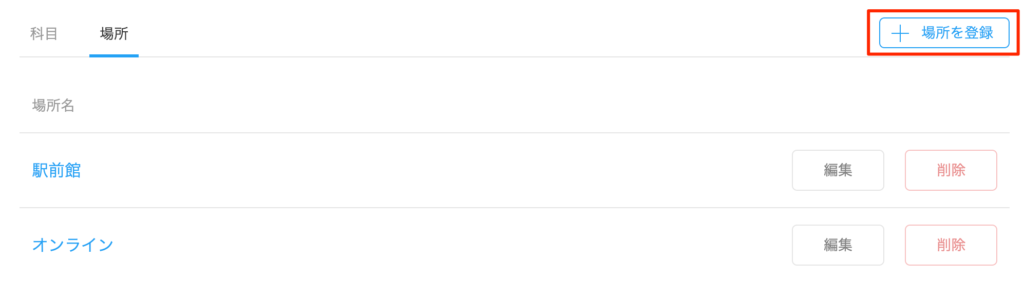
場所登録用のフォームが表示されるので、そこに追加したい場所を入力していきます。一度に最大で4件まで入力できます。入力が完了したら「登録する」をクリックして完了です。
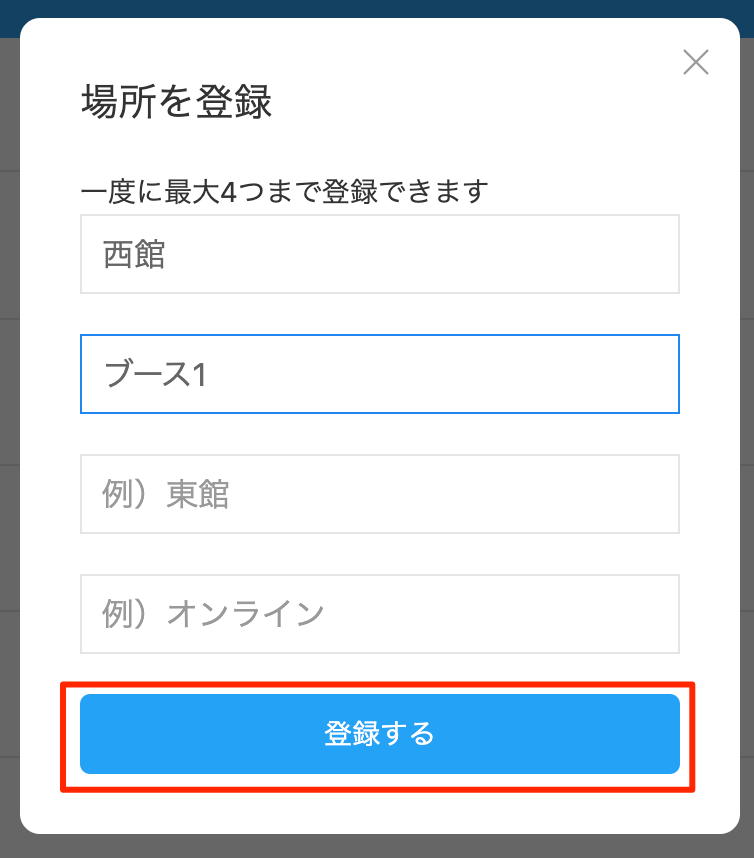
まとめ
「科目」と「場所」の登録が簡単にできましたね!時間割作成の前に、事前に必要な情報を入力しておきましょう。



