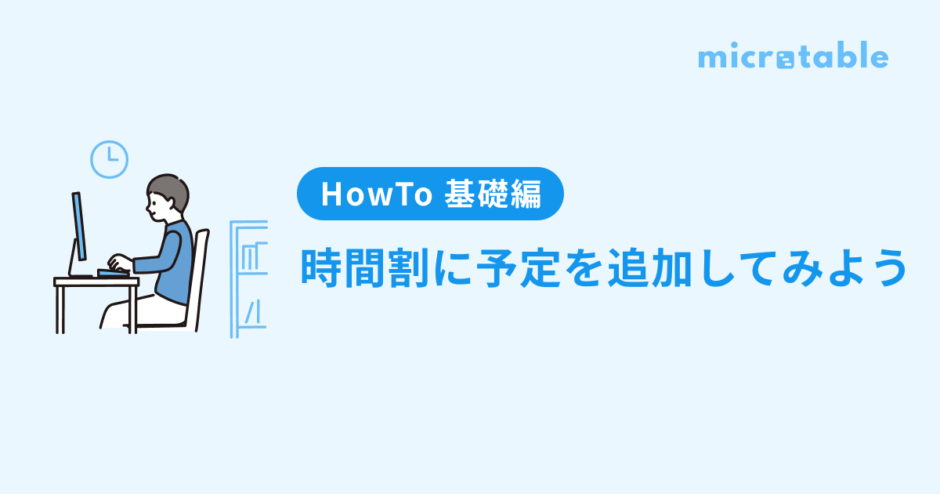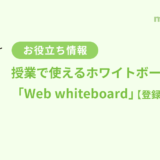こんにちは、microtable編集部です。
いつもmicrotableをご利用いただきありがとうございます。
今回は「予定」の追加方法について説明していきたいと思います。
目次
STEP1 時間割を選択
上部メニューから「時間割」を選択して時間割一覧画面に移動します。

予定を追加したい時間割をクリックします。
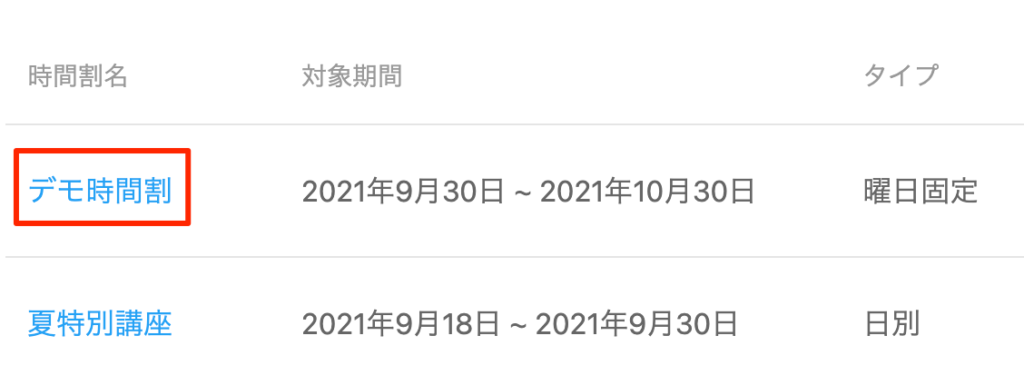
STEP2 「予定を入れる」モードにする
遷移先の全体時間割の全体時間割画面の右上にある「予定を入れる」ボタンをクリックして、編集画面に移動します。

STEP3 メンバーを追加する
選択した時間割の対象となるメンバーを生徒・講師から選んで追加していきます。時間割毎にメンバーを設定できるので、「英語初級コース用時間割」「英語上級コース用時間割」といったように必要に応じて時間割を使い分けることができます。
メンバー欄の下にある「メンバーを追加」クリックします。

ウィンドウが表示されるのでタブを切り替えて追加したい生徒・講師にチェックをつけて「追加する」をクリックして完了です。メンバーとして登録することで時間割内で予定を重ねて表示したり、メンバー全員に個別時間割を一斉送信できるようになります。

STEP4 予定を追加する
それでは実際に予定を追加していきましょう。
メンバー一覧から予定を入れたいメンバーを選択します。

選択したメンバー用の時間割表が表示されるので、追加したい場所をクリックするとウィンドウが表示されます。

予定追加用のウィンドウで「科目」「担当講師」「場所」を選択して、「追加する」をクリックしたら予定が追加されます。追加した予定の対象講師の個別時間割と全体時間割にも自動的に予定が反映されます。

STEP5 予定を編集する
予定を編集したい場合は予定をクリックするだけです。

編集用のウィンドウが表示されるのでそこで変更内容を入力して「保存する」をクリックして完了です。

予定を直接ドラックすることで日時を変更することも可能です。
STEP6 予定を削除する
削除した予定をクリックすると編集用のウィンドウが表示されるので、右上の「ゴミ箱」アイコンをクリックします。

本当に削除するか確認する画面が表示されるので「OK」をクリックして削除します。

まとめ
今回の記事ではメンバーの追加から予定の入力、編集、削除までを解説いたしました。カレンダーアプリを使うように直感的な操作で予定の編集ができるようになっています。